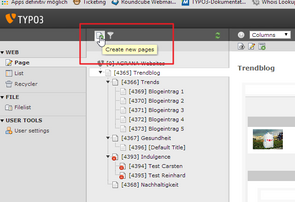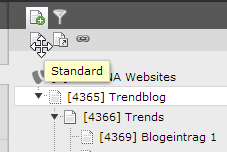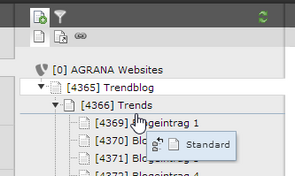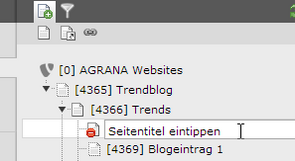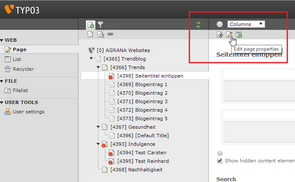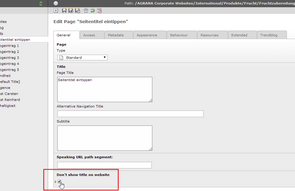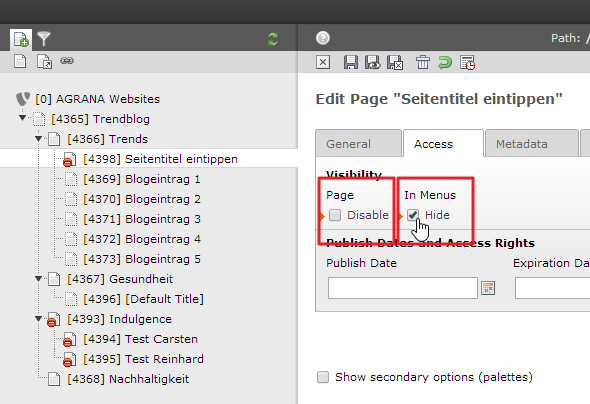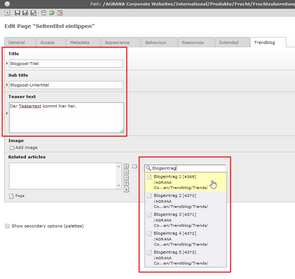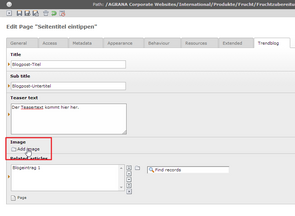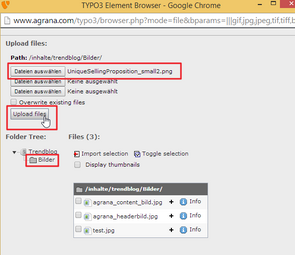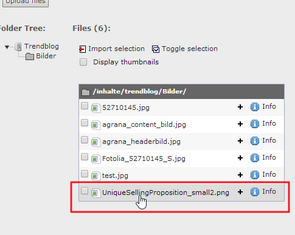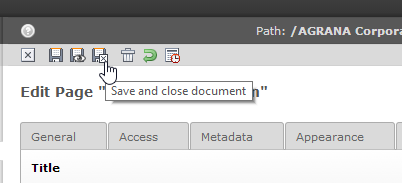Eine neue Seite anlegen
Im Reiter "Trendblog" nehmen wir noch einige weitere Einstellungen vor:
- Unter "Title" steht der Titel des Blogposts.
- Unter "Sub title" steht der Untertitel des Blogposts.
- Unter "Teaser text" steht der Teasertext des Blogposts.
- Unter "Related articles" können themenverwandte Blogposts ausgewählt werden. Dies geschieht komfortabel über das Suchfeld wie im Screenshot gezeigt oder über den Klick auf das Ordnericon und die anschließende Auswahl der Seite in einem neuen Fenster.
Außerdem wird unter "Image" das Vorschaubild für den Blogpost definiert. Nach dem Klick auf "Add image" öffnet sich ein neues Fenster.
Im neuen Fenster wählen wir den Ordner "Bilder" als Ziel aus. Anschließend klicken wir auf "Dateien auswählen" und wählen eine Datei aus. In diesem Fenster können maximal drei Dateien gleichzeitig hochgeladen werden. Wenn alle gewünschten Dateien ausgewählt sind klicken wir auf "Upload files".
Nun werden die ausgewählten Dateien in das gewählte Verzeichnis geladen und erscheinen anschließend in der Auswahlliste. Hier wählen wir das gewünschte Bild durch Klicken aus. Das Fenster schließt sich.